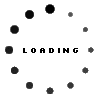Si vous utilisez Google Chrome depuis longtemps, vous avez peut-être l’impression que le navigateur a perdu son dynamisme initial. Après un certain temps, il peut même sembler lent et maladroit. Si vous faites une recherche en ligne sur comment permettre à Google Chrome de fonctionner plus rapidement, vous tombez sur des pages et des pages de résultats, avec des tonnes d’astuces à mettre en œuvre. Mais soyons honnête, personne n’a envie de passer des heures sur ce problème, vous comme moi avons mieux à faire. Alors, quelle est la meilleure façon d’accélérer Google Chrome ? Voici deux astuces que j’ai repérées et qui fonctionnent. Et surtout, vous aurez besoin de moins de cinq minutes pour les appliquer. Alors, prenez votre café et préparez-vous à passer la seconde sur votre navigateur.
Redémarrer Chrome
La première étape consiste à redémarrer votre navigateur. Oui, c’est aussi simple que cela. Fermez le navigateur, puis rouvrez-le.
Si vous craignez de perdre tous vos dossiers en cours, pas de problème, il y a une solution pour que Google Chrome se rouvre avec les mêmes onglets ouverts :
- entrez chrome://settings/onStartup dans la barre d’adresse et appuyez sur « Entrée » ;
- sélectionnez « Reprendre où vous avez arrêté » dans la partie « Au démarrage ».
Et c’est tout ! Vous pouvez maintenant quitter et redémarrer Google Chrome sans perdre un seul onglet.
Gérer les onglets
Une fois le navigateur redémarré, comptez le nombre d’onglets qui sont ouverts en même temps. S’il y en a plus d’une douzaine, alors c’est une partie du problème, car les onglets ouverts prennent des ressources système.
Vous avez deux options :
- Utilisez plus les favoris de votre navigateur. Garder des onglets ouverts en guise d’aide-mémoire est une très mauvaise habitude.
- Procurez-vous une extension de gestion des onglets. Pour ma part, je vous recommande OneTab ou Session Buddy.
Pour finir, si vous êtes sur Windows, faites un scan rapide pour vérifier que vous n’avez pas de malwares. Pour cela, vous pouvez utiliser le scanner de Chrome, en cliquant sur les trois points en haut à droite du navigateur, puis en allant dans Paramètres > Paramètres avancés > Réinitialiser et nettoyer > Nettoyer l’ordinateur, puis cliquez sur « Rechercher ».
ZDNET.fr